Notion 是一款多功能的生产力工具,结合了笔记、任务管理、数据库和协作功能。它允许用户创建和组织文档、表格、待办事项列表和日历等,适用于个人和团队的工作。
文本编辑内容主要来源于此链接
markdown语法请参照以下链接
🌼block
在notion所有内容[文本、图片、视频]都称为block(块)。本质上,编辑内容就是搭积木似的在notion中添加各种block。而且一种block可以转变成别的形式的block,内容不会丢失,也可以重新进行排列。对内容选中之后可以对其操作,如加粗字体,变成斜体和其他操作。
- [ ] 使用
/符号可以创建notion中所有的块,其中一些block可以嵌套,也就是块中有块。使用/h1为创建一级大标题。 - [ ] notion中也可以使用编辑markdown的快捷方式来编写,比如简单的字体强调、大标题、引用文本、有序和无序列表。
- [ ] emoji的创建依然可以使用
:加上相应的表情代码来输入(注意这里的冒号,为英文输入法下的冒号,不做特殊提示的情况下,标点皆为英文状态下输入)。 - [ ] 在使用
@、[[、/等特殊符号时,如果只想表达原来的意思,则可以用esc来取消特殊字符含义。 - [ ] notion中创建子页面,在其父页面之中必须要有指向它的正向链接,来说明两者之间的联系。
🎯页面
使用/page可以创建一个新的页面,页面存在父子页面,也可以包含多级的一个嵌套哦,鼠标点击 + 号也可以创建一个新的页面。
- notion对于页面没有任何的限制,你可以随时将一页面下的子页面切换至另外的页面,或者边长一个新的主页面。
Tips:在其他页面中可以链接另一个页面,也就是创建这个页面的快捷方式(notion官方称之为反向链接)。
📆数据库
数据库是页面的集合,也就是可以存放页面的柜子,数据库的本质也就是一个页面,也就是说数据库之间也可以进行嵌套,在notion被称为视图。
数据库属性:为了帮助您组织数据库中的所有页面,可以每个单独的项目添加属性。然后,您可以按这些属性值进行搜索、过滤和排序。
- Notion 中的数据库不是静态的。每个数据库中的页面集可以以多种不同的形式显示,或者我们称之为视图。
- 除了 表格 table 视图之外,还有 列表 list、看板 board、日历 calendar、图库 gallery 和 时间线 timeline 视图。
换句话说就是数据库有很多的种类,每种的功能并不相同,具有不同的属性、描述,我个人倾向于数据库为一个block,同时又是一个页面,而block也可以进行嵌套,便于理解。
Notion 数据库的特别之处:
- 它们是高度可定制的--你可以添加任何你想要的数据类型!
- 你添加的每个项目都有自己的页面以记录更多的信息。
- 你可以用多种不同的方式来查看同一个数据库来完成工作。
使用细节:
- 第一列是您输入数据库页面名称的地方。Notion 表中的每一列都对应一个属性,该属性会记录这个项目的对应信息。
Notion 数据库中的每个项目也是一个单独的页面!您可以在里面添加任何您想要的内容,包括嵌套其它数据库。
数据库(视图)之间可以随意转换,数据并不会因此而改变,只是呈现数据的方式不同罢了。
在数据库的页面位置加上
@就可以对别的页面进行引用而不是创建一个新的也面了。
Tips
- 如果您将图像存储在数据库中,画廊视图非常有用。 列表有助于极简的存储文档。 日历视图会按日期属性显示您的页面。 时间表对于项目进度管理很有用。
模板:
在notion社区里面有许多大佬前辈制作的数据库(视图)模板可以供我们使用,下面是notion中文官方社区模板URL。
Notion 模板任你挑选 | Notion 精选、工作、个人
💯快捷键
Notion 支持 Markdown 的快捷键和其它几乎所有功能的快捷键,所以你可以在不接触鼠标的情况下完成你所需要的一切。经过我的实测,并不是所有快捷键都一比一复刻了,还有很多无法发使用。另外,和markdown的多级标题相比,在notion中只有三级标题。
可以在 Notion 页面上输入
:后跟表情符号的名称来添加任何表情符号,比如:apple代表 🍎 或:clapping代表👏。但更为推荐/emoji的方式来添加,不需要记忆繁杂的emoji代号。
注意:在notion中引用格式使用 ” 标记,这与传统的markdown文本使用 > 书写不一致,notion中使用 > 是切换列表的快捷方式,也就是有隐藏列表。
- 演示效果是这样的,点击后可以打开隐藏列表 (web内不适用)。
@符号
- 提及一个人: 输入
@和另一个工作区成员的名字以引起他们的注意(他们会收到通知)。在评论和讨论中很有用。 - 提及页面: 输入
@和你的工作区中另一个页面的名称,以内联创建指向该页面的链接。如果你更改了页面的名称,这个链接名称也会自动更改。 - 提及日期: 输入
@和任何格式的日期(或 "yesterday"、"today "或 "tomorrow",甚至是 "next Wednesday")。 - 如果你只想输入
@,按Esc就可以取消@命令菜单。
[[命令
- 链接一个页面: 输入
[[和另一个页面的名称以创建指向它的链接。如果您更改页面名称,此链接也会自动更改。 - 创建一个子页面: 输入
[[和你想嵌套在当前页面中的子页面的名称。使用你的光标或方向键在出现的下拉菜单中选择+ Add new sub-page。 - 在别处创建新页面: 输入
[[和你想创建的页面的名称。用你的光标或方向键在出现的下拉菜单中选择↗ Add new page in...,然后选择你希望被添加该页面的页面或数据库。
+命令
- 创建一个子页面: 输入
+和你想嵌套在当前页面的子页面的名称。用你的光标或方向键在出现的下拉菜单中选择+ Add new sub-page。 - 在别处创建新页面: 输入
+和你想创建的页面的名称。使用你的光标或方向键在出现的下拉菜单中选择↗ Add new page in...,然后选择你希望添加该页面的页面或数据库。 - 链接一个页面: 输入
+和你工作区中另一个页面的名称来创建一个链接。如果你更改了页面的名称,这个链接也会自动更改。
/命令
在 Notion 中输入/会出现一个完整的菜单,你可以选择插入的内容块。你可以通过按 /,然后输入你想要的内容来进一步快捷地进行操作。
一些/快捷键
基本
/div创建一个浅灰色的分隔符。/quote创建一个较大文字的引用块。/h1或/#创建一个大标题。/h2或/##创建一个中等标题。/h3或/###创建一个小标题。/link创建一个链接到工作区的另一个页面。Esc清除/菜单(如果你只是想在你的文章中输入 /)。/callout为标注语法,为提示、警告、免责声明等创建框内文本。
内联
/mention在工作区提及一个页面或一个人。/date或/reminder在你的页面上添加一个时间戳或提醒。/equation添加一个 TeX 公式/emoji打开表情符号选择器(实用性高)
媒体
/image将弹出上传或嵌入图像的选项,或从 Unsplash 添加图像。/pdf粘贴任何 PDF 的 URL,使其在页面上显示。/book粘贴任何网站的 URL,以创建一个书签。/video上传视频文件或嵌入 YouTube、Vimeo 等的视频。/audio上传一个音频文件或嵌入一个视频。/code创建一个代码块,你可以写和复制任何代码片段。/file从你的电脑上传任何文件或创建一个嵌入文件。/embed添加第三方嵌入。
高级
/comment在任何块上创建一个评论。/duplicate创建一个当前块的副本。/moveto将该块移动到不同的页面。/delete删除当前块。/toc创建一个目录块。/button或/template创建一个模板按钮,复制你提前定义好的任何块。/bread插入一个面包屑菜单,显示你的当前页面在工作区的位置。/math或/latex可以让你用TeX 编写数学公式和符号。
Notion 中的任何内容块(包括文本行)都可以在页面上拖放。这包括表格中的单行、看板和画册中的卡片!
- 将鼠标悬停在任何块上,拖动
⋮⋮。 - 蓝线标记会出现,提示你移动后的位置。
- 释放你的鼠标,把块、表行或卡片放到你想去的地方。
- 拖放法也适用于你的侧边栏,以重新排序页面,在页面内嵌套页面,并在各部分之间移动它们。
当然,notion中包含一些提醒和通知自己和他人的block,这部分请翻阅开头给出的参考地址查找,这里不过多赘述。
- 说明:
- 区别于反向链接(@和[[)的形式,
link to page的实行创建的为某页面下的子页面,当链接被删除时,子页面也会消失,而反向链接并不会。这就是notion下的两种页面链接模式。 - 某种程度上来说,反向链接接近于软链接,而
link to page类似于硬链接,记录了源文件。 - 尽量使用反向链接来引出需要关联的页面,避免/page这种方式创建页面,删除指向链接后页面也将被删除,所以不建议(经验之谈)。
- 区别于反向链接(@和[[)的形式,
🥪文内外跳转
一般文本编辑器只具备文内跳转的功能,但是notion她很强大,支持文内外跳转。
只需要将block的链接复制到需要跳转引用的位置即可

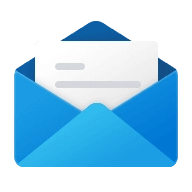
Comments 1 条评论
泥濠